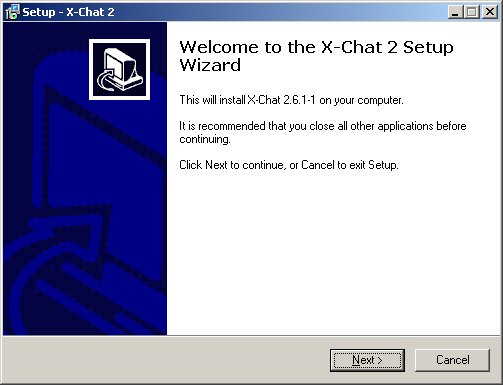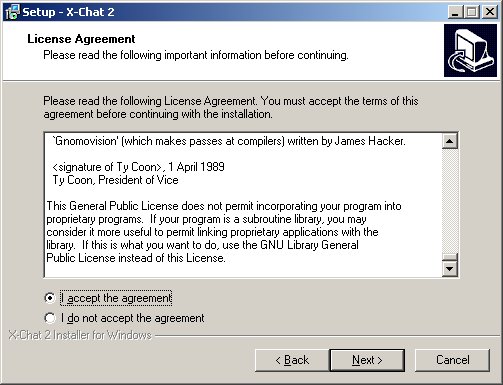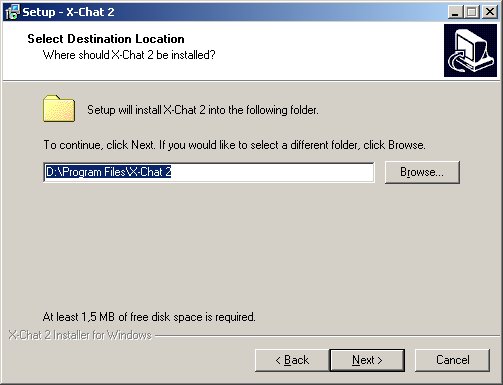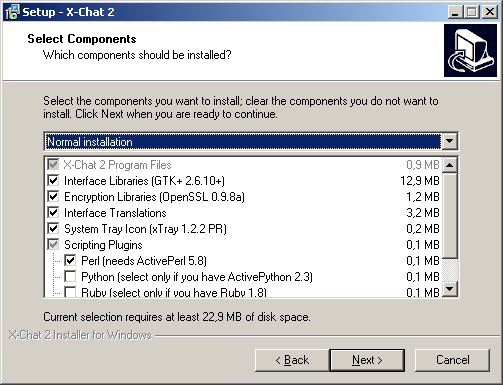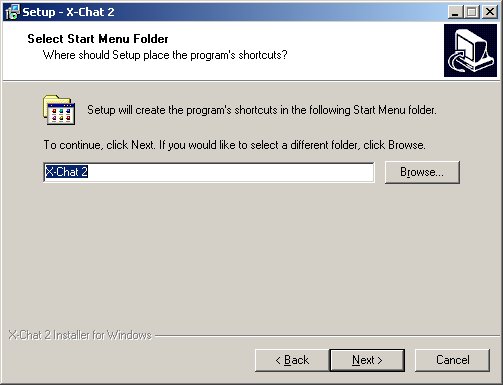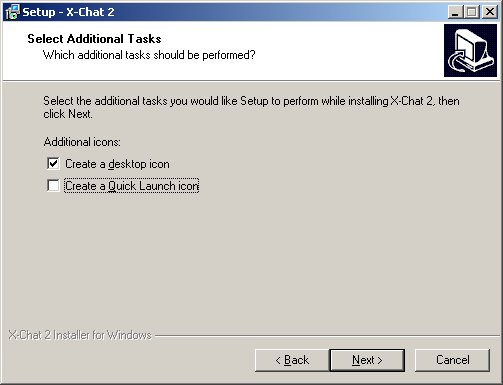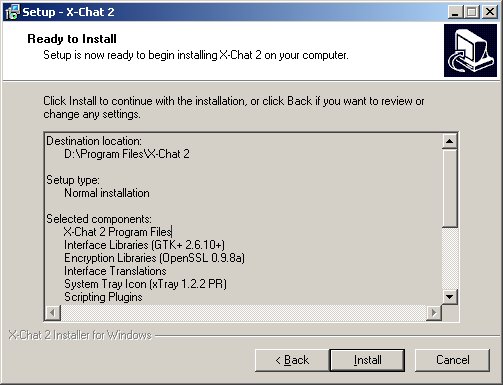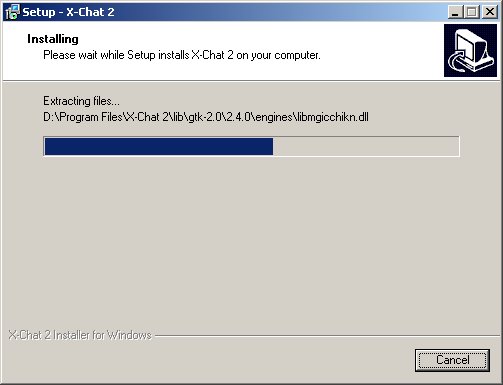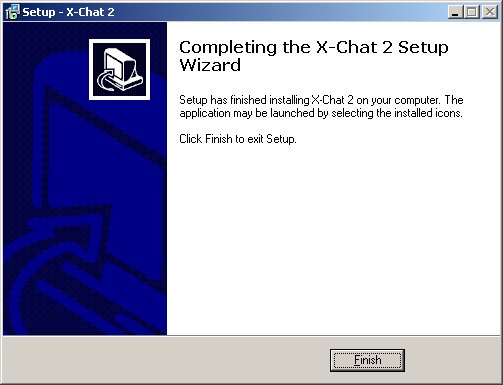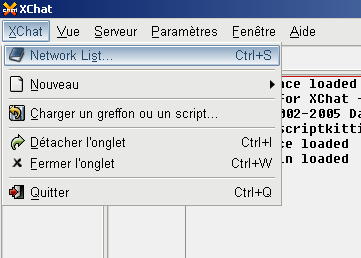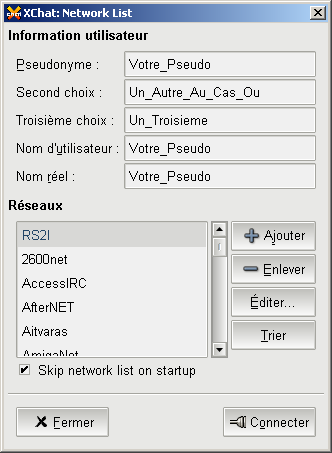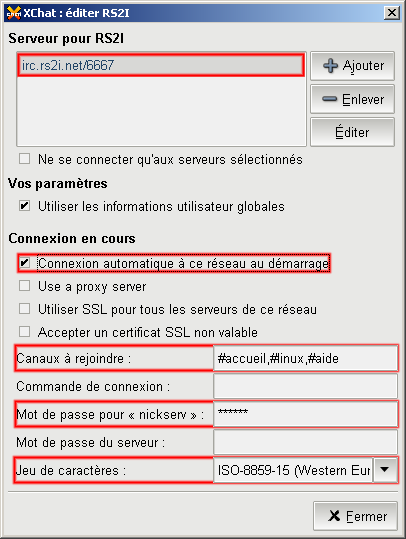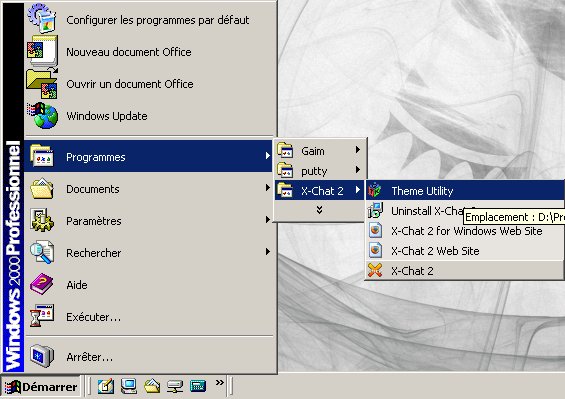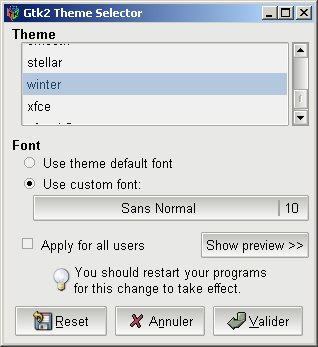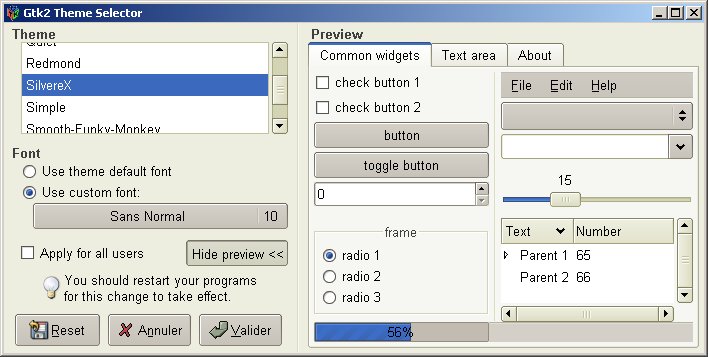HexChat : Différence entre versions
m (→Ajouter le rs2i à la liste des serveurs) |
m (ortho) |
||
| Ligne 5 : | Ligne 5 : | ||
Le fait qu'il soit libre, multiplateformes et à la fois simple et très ergonomique en font le client conseillé par le staff du RS2I | Le fait qu'il soit libre, multiplateformes et à la fois simple et très ergonomique en font le client conseillé par le staff du RS2I | ||
| − | La version windows officielle étant payante (shareware) nous vous conseillons d'utiliser une | + | La version windows officielle étant payante (shareware) nous vous conseillons d'utiliser une version gratuite que vous trouverez sur http://silverex.info (c'est totalement légal, ne vous en faites pas) |
[[FAQ#Quel_est_le_meilleur_script_.3F|Pourquoi choisir XChat plutôt qu'un script]] | [[FAQ#Quel_est_le_meilleur_script_.3F|Pourquoi choisir XChat plutôt qu'un script]] | ||
Version du 20 septembre 2006 à 11:27
X-Chat est un Client IRC gratuit (et même libre) disponible pour Windows, GNU/Linux, MacOSX, et encore quelques autres plateformes
Le fait qu'il soit libre, multiplateformes et à la fois simple et très ergonomique en font le client conseillé par le staff du RS2I
La version windows officielle étant payante (shareware) nous vous conseillons d'utiliser une version gratuite que vous trouverez sur http://silverex.info (c'est totalement légal, ne vous en faites pas)
Pourquoi choisir XChat plutôt qu'un script
Sommaire
Installation
L'installer sous windows se fait comme tout autre logiciel
Il faut d'abord télécharger le programme d'installation, il est disponible sur http://silverex.info/download/ , à l'heure actuelle, il s'agit de Latest X-Chat installer: 2.6.4-1 (5.8 MB) (updated 06/21/2006)
Une fois téléchargé, il suffit de le lancer, pour voir apparaitre l'assistant d'installation, là, rien d'exceptionnel
Voila, X-Chat est installé, il ne vous reste qu'à le lancer et à le configurer
Configuration
Ajouter le rs2i à la liste des serveurs
Menu XChat -> Liste des serveurs (normalement innutile si c'est la première fois que vous lancez XChat)
Dans la nouvelle fenêtre qui viens d'apparaitre, remplissez les champs de la partie "Informations utilisateur" avec votre pseudo et vos pseudos secondaires
Cliquez sur le bouton "Ajouter"
Une nouvelle entrée éditable apparait "Nouveau réseau", ecrivez rs2i à la place
Appuyez sur Entrée puis cliquez sur "Éditer"
Dans le premier cadre en haut cliquez sur "newserver/6667" et remplacez le par "irc.rs2i.net/6667" (si vous voulez utiliser la connexion securisée SSL remplacez 6667 par 6660 et cochez les cases "Utiliser SSL..." et "Accepter un certificat SSL non valable")
Cochez la case "Connexion automatique..."
Dans la case "Canaux à rejoindre" mettez la liste des salons que vous désirez rejoindre separés par des virgules (#accueil,#linux,#aide ...)
Donnez le mot de passe de votre pseudo dans la case "Mot de passe pour NickServ" (si votre pseudo est enregistré, si non, il est conseillé de le faire)
Jeux de caractères : ISO-8859-15
Fermez
Dans la fenetre précédente, cliquez sur "Connecter"
Au prochain lancement il se connectera automatiquement
Changer le thème
X-Chat utilise la librairie graphique GTK (GIMP Toolkit, utilisée également par GIMP, FireFox / ThunderBird, Gaim, et bien d'autres ...) et de ce fait, est très facilement thèmable
Cette version d'XChat est distribuée avec un une floppée de thèmes ainsi qu'un outil pour le changer
Pour cela, rendez vous dans le menu démarer, dans le sous menu "X-Chat 2" (à moins que vous n'ayez changé ce nom à l'installation), et cliquez sur "Theme Utility"
L'outil de selection de thème est assez simple, vous pouvez également parametrer le thème (changer les polices, etc.) et avoir une vue d'ensemble de ce à quoi ressemble le thème en cliquant sur "Show preview >>"
Le changement de thème et ses parametres sont prise en compte immédiatement, pas besoin de relancer X-Chat
A noter que seul le thème d'X-Chat sera changé, et pas celui des autres applications GTK